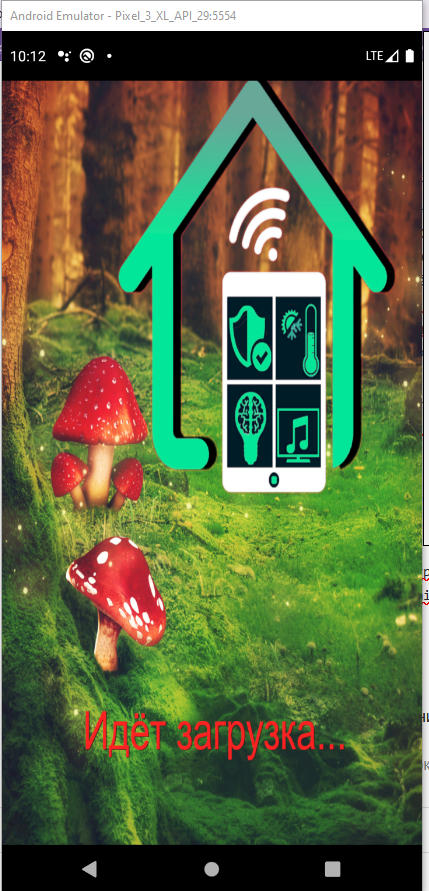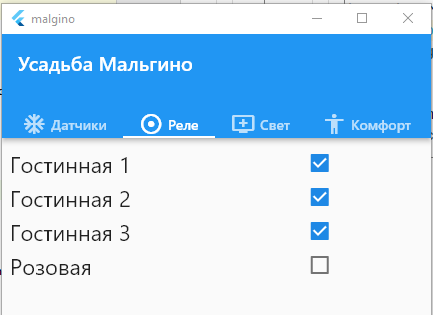| Название RU/EN | Тип | Чтение | Запись | Описание |
|---|
| Свойства, общие для всех типов штриховых кодов |
|---|
| ТипКода (CodeType) | Число | + | + | Свойство содержит идентификатор типа штрихкода. Может принимать одно из следующих значений:
0 (тип кода — EAN8)
1 (тип кода — EAN13)
2 (тип кода — EAN128)
3 (тип кода — CODE39)
4 (тип кода — CODE128)
5 (тип кода — CODE16K)
6 (тип кода — PDF417)
7 (тип кода — Industrial2of5)
8 (тип кода — Interleaved2of5)
9 (тип кода — Code39FullASCII)
10 (тип кода — CODE93)
11 (тип кода — ITF14)
12 (тип кода — RSS14)
13 (тип кода — CodaBar)
14 (тип кода — EAN13 AddOn 2)
15 (тип кода — EAN13 AddOn 5)
16(тип кода — QR)
17(тип кода — GS1 databar extended stacked), [с версии 9.0.2.2],
18(тип кода DataMatrix ASCII), [с версии 9.0.2.2],
19(тип кода DataMatrix Base256), [с версии 9.0.2.2],
20(тип кода DataMatrix Text), [с версии 9.0.2.2],
21(тип кода DataMatrix C40), [с версии 9.0.2.2],
22(тип кода DataMatrix X12), [с версии 9.0.2.2],
23(тип кода DataMatrix Edifact)[с версии 9.0.2.2],
24(тип кода GS1 Datamatrix) [с версии 9.0.6.4] |
| АвтоТип (CodeAuto, AutoType) | Булево | + | + | Свойство определяет признак автоматического определения ТипаКода в зависимости от значения переданных в свойствах ЗначениеКода и ТипВходныхДанных.
Когда значение свойства принимает значение «Истина» ТипКода определяется автоматически. |
| ЗначениеКода (CodeValue)) | Строка | + | + | Строка или Base64 Строка (см. свойство ТипВходныхДанных) содержащая данные генерируемого ШК |
| ТекстКода (CodeText) | Строка | + | — | Свойство содержит подпись штрихкода |
| ОтображатьТекст (TextVisible) | Булево | + | + | Свойство указывает необходимость отображать подпись штрихкода на сгенерированном изображении |
| Шрифт (Font) | Шрифт | + | + | Свойство содержит шрифт, используемый при отображении подписи штрихкода |
| РазмерШрифта (FontSize) | Число | + | + | Свойство содержит размер шрифта в пикселах |
| КоличествоШрифтов(FontCount) | Число | + | — | Свойство содержит количество шрифтов установленных в системе, которые может использовать компонент. |
| Разделители (CodeSentinel) | Число | + | + | Свойство содержит высоту полос-разделителей (только в EAN8 и EAN13) в процентах от высоты текста |
| Шрифт (Font) | Шрифт | + | + | Свойство содержит шрифт, используемый при отображении строки на поверхности штрихкода (свойство имеет смысл только в том случае, когда предусмотрен вывод данной строки). |
| РазмерШрифта (FontSize) | Число | + | + | Свойство содержит размер шрифта в пикселях |
| КоличествоШрифтов(FontCount) | Число | + | — | Свойство содержит количество шрифтов установленных в системе, которые может использовать компонента. |
| ПоложениеТекста (TextPosition) | Число | + | + | Свойство задаёт положение подписи. Свойство принимать следующие значения:
0 (снизу)
1 (сверху) |
| ПрозрачныйФон (BgTransparent) | Булево | + | + | Свойство содержит признак использования прозрачного фона |
| УголПоворота (CanvasRotation) | Число | + | + | Свойство содержит угол поворота (в градусах) штрихкода на сгенерированном изображении. Может принимать следующие значения:
0
90
180
270 |
| УголПоворота (CanvasRotation) | Число | + | + | Свойство содержит угол поворота (в градусах) штрихкода.
Может принимать следующие значения:
0
90
180
270 |
| ВертикальноеВыравниваниеКода(BarVerticalAlign, CodeVerticalAlign) | Число | + | + | Свойство задает способ вертикального выравнивания штрихкода на сгенерированном изображении.
Свойство может принимать следующие значения:
1 (по верхнему краю)
2 (по центру)
3 (по нижнему краю) |
| ТипВходныхДанных (InputDataType) | Число | + | + | Отмечает тип входных данных, которые задаются в свойстве ЗначениеКода. Свойство может принимать следующие значения
0 –Строка
1 – Base64 строка |
| Результат (Result) | Число | + | — | Возвращает результат генерации изображения ШК
0 – успешная генерация
1 – ошибка |
| УбратьЛишнийФон (RemoveExeedBackgroud, RemoveExtraBackgroud) | Булево | + | + | Указывает генератору, что требуется убрать лишний фон по краям ШК. В этом случае сгенерированное изображение ШК может быть меньше, чем указанные в свойствах Ширина и Высота. Изображение штрихкода будет совпадать с максимальным размером ШК, который можно вписать в указанные Ширину и Высоту |
| Ширина (Width) | Число | + | + | Свойство задает Ширину генерируемого изображения в пикселах |
| Высота (Height) | Число | + | + | Свойство задает Высоту генерируемого изображения в пикселах |
| УровеньКоррекции (ECL) | Строка | + | + | Свойство задаёт уровень коррекции ошибок. Актуально для PDF417. |
| МинимальнаяВысота (CodeMinHeight) | Число | + | — | Свойство содержит минимально возможную высоту области, на которой может быть отображён данный штрихкод |
| МинимальнаяШирина (CodeMinWidth) | Число | + | — | Свойство содержит минимально возможную ширину области, на которой может быть отображён штрихкод с заданными параметрами |
| Линейные (ld) штрихкоды |
|---|
| СодержитКС (CodeIsRaw, CodeHasCS) | Булево | + | + | Данное свойство содержит признак того, что переданное сообщение содержит контрольный символ |
| ВидимостьКС (CodeShowCS) | Булево | + | + | В случае, когда данное свойство принимает значение «Истина», контрольный символ будет включён в строку подписи |
| КонтрольныйСимвол (CodeCheckSymbol) | Строка | + | — | Свойство содержит контрольный символ, если тип штрихкода предполагает его использование |
| PDF417 |
|---|
| КоличествоСтолбцов (ColumnCount) | Число | + | + | Свойство задаёт количество столбцов штрихкода. Актуально для PDF417 |
| КоличествоСтрок (RowCount) | Число | + | + | Свойство задаёт количество строк штрихкода. Актуально для PDF417 |
| Пропорции (AspectRatio) | Строка | + | + | Свойство задаёт соотношение высоты: ширины модулей штрихкода. Актуально для PDF417 |
| УровеньКоррекции (ECL) | Строка | + | + | Свойство задаёт уровень коррекции ошибок. Актуально для PDF417 |
| QR |
|---|
| УровеньКоррекцииQR(QRErrorCorrectionLevel) | Число | + | + | Свойство содержит значение уровня коррекции QR-кода.
Может принимать одно из следующих значений:
0 — L
1 — M
2 — Q
3 – H |
ЛоготипКартинка(LogoImage)
ЛоготипКартинкаBase64(LogoImageBase64) | Строка | + | — | Передает PNG картинку логотипа вписываемого в QR-код в виде Base64 строки |
| ЛоготипРазмерПроцентОтШК(LogoSizePercentFromBarcode) | Число | + | + | Отмечает процент заполнения логотипом изображения QR-кода |
| GS1 Databar extended stacked |
|---|
| GS1DatabarКоличествоСтрок(GS1DatabarRowCount) | Число | + | + | Свойство содержит количество строк штрихкода GS1 Databar extended stacked |
| Устаревшие свойства* |
|---|
| Разделители (CodeSentinel) | Число | + | + | Свойство содержит высоту полос-разделителей (только в EAN8 и EAN13) в процентах от высоты текста |
| ЦветТекста (TextColor | Цвет | + | + | Свойство содержит цвет, используемый при отображении строки на поверхности штрихкода (свойство имеет смысл только в том случае, когда предусмотрен вывод данной строки). |
| ЦветФона (BgColor) | Цвет | + | + | Свойство задаёт цвет заливки фона штрихкода. Имеет смысл только тогда, когда не используется прозрачный фон. |
| ЦветПолос (BarColor) | Цвет | + | + | Свойство содержит цвет, используемый для заливки полос на поверхности штрихкода |
| ГорСмещение (CanvasXOffset) | Число | + | + | (В настоящий момент не используется)
Свойство содержит значение горизонтального смещения изображения штрихкода |
| ВертСмещение (CanvasYOffset) | Число | + | + | (В настоящий момент не используется)
Свойство содержит значение вертикального смещения изображения штрихкода |
| РазмерКрая (CanvasMargin) | Число | + | + | (В настоящий момент не используется)
Свойство задаёт ширину рамки вокруг изображения штрихкода |
| ВыравниваниеКода (BarAlign) | Число | + | + | (В настоящий момент не используется)
Свойство задаёт способ автоматического расположения изображения штрихкода.
Может принимать следующие значения:
0 (не использовать автоматическое выравнивание)
1 (по левому краю области)
2 (по центру)
3 (по правому краю области) |
| ОриентацияТекста (TextAlign) | Число | + | + | Свойство задаёт способ размещения подписи штрихкода. Свойство может принимать следующие значения:
0 (выравнивание текста по центру области)
1 (выравнивание текста по левому краю области)
2 (выравнивание текста по правому краю области)
3 (растянуть текст по ширине области)
4,5,6 (варианты расположения текста, обычно применяемые на штрихкодах типов EAN8 и EAN13) |